Installing Docker on Windows: Quick and Easy Instructions.

Install Docker Desktop on Windows
Installing Docker Desktop on Windows lets you easily manage containers, images, and Docker-related tasks. This guide walks you through the process in simple steps, ensuring you get Docker running smoothly.
What is Docker Desktop?
Docker Desktop is a user-friendly, graphical interface for managing Dockers. It's derived from Docker's community edition and supports major platforms, including Windows. With Docker Desktop, you can easily manage containers, images, volumes, and other Docker components. The app comes bundled with essential tools like Docker CLI, Docker Compose, and Docker Buildx, making it a comprehensive solution for container management.
System Requirements and Prerequisites
Before installing Docker Desktop, make sure your system meets these requirements:
- For Windows 10, you need version 21H2 (build 19044) or higher.
- For Windows 11, any version will work.
- WSL2 (Windows Subsystem for Linux)**: Docker Desktop primarily uses WSL2 to run Linux containers.
- 64-bit Processor and Virtualization turned on: Your computer must have a 64-bit processor with virtualization enabled in the BIOS.
- Unfortunately, enabling virtualization differs for each computer model; in my case, I would access the BIOS on my Dell G15 from the F12 button after a reboot. On the bois menu, there is a setting to enable
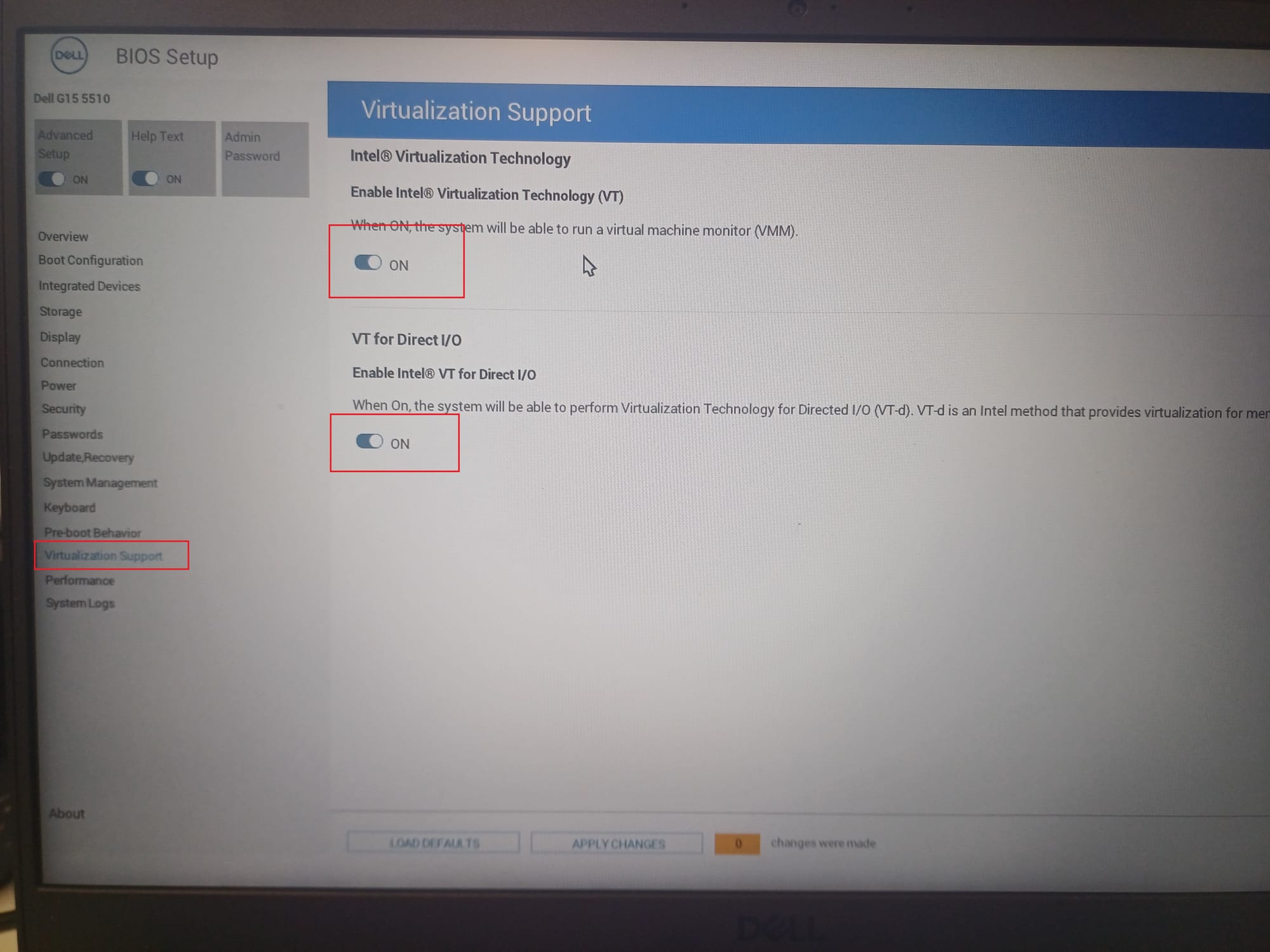
- 4GB RAM is the minimum required to run Docker Desktop. I recommend having at least 16 GB available.
Install and Enable WSL2 on Windows
Follow these steps to enable WSL2 on your Windows system:
1. Open PowerShell as an Administrator: Search for "Windows PowerShell ISE" in the Start menu, right-click, and select "Run as administrator."
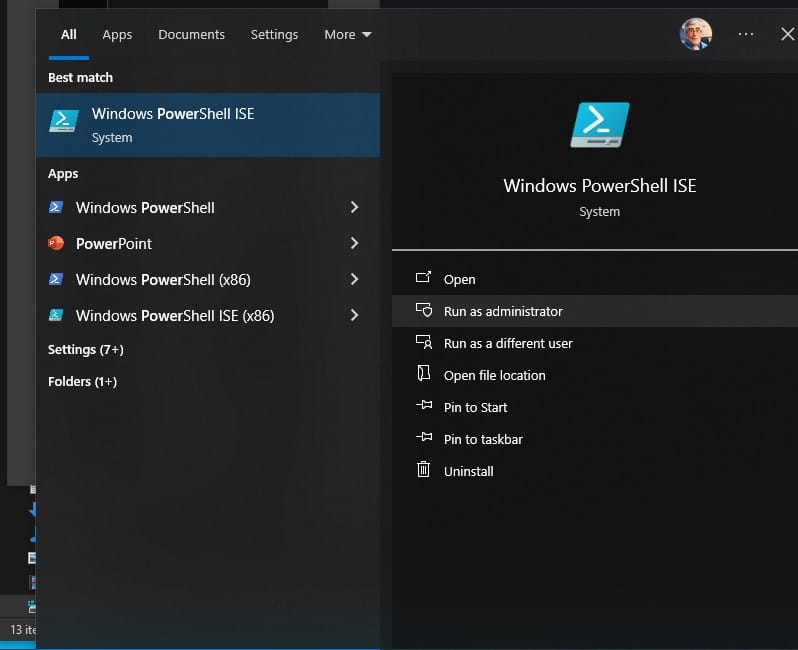
2. To Enable WSL, add the following command in PowerShell and click on the "Run" icon to run the snippet:
dism.exe /online /enable-feature /featurename:VirtualMachinePlatform /all /norestart 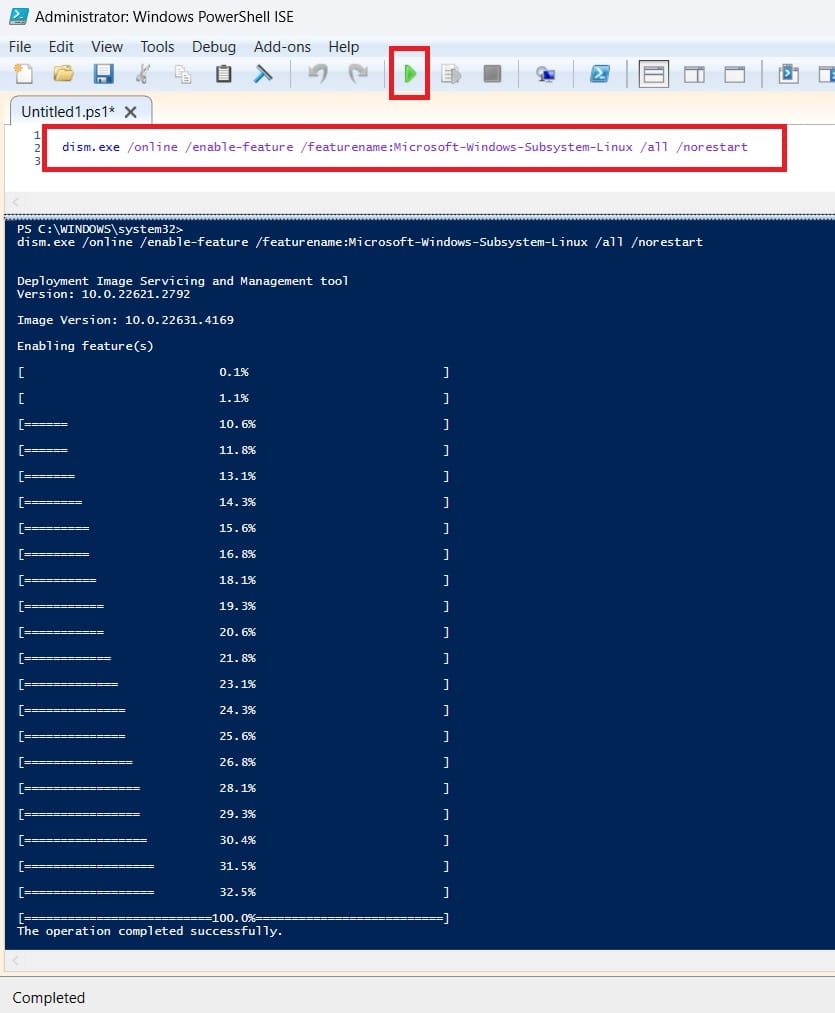
Once you've completed these steps, you can install Docker Desktop.
Install Docker Desktop on Windows
After enabling WSL2, you’re ready to install Docker Desktop.
1. **Download Docker Desktop**: Visit the official [Docker website](https://desktop.docker.com/win/main/amd64/Docker%20Desktop%20Installer.exe?utm_source=docker&utm_medium=webreferral&utm_campaign=docs-driven-download-win-amd64) and download the installer for Windows.
- Open the downloaded file and follow the on-screen instructions to run the installer. Select the "Use WSL 2 instead of Hyper-V" option during the setup.
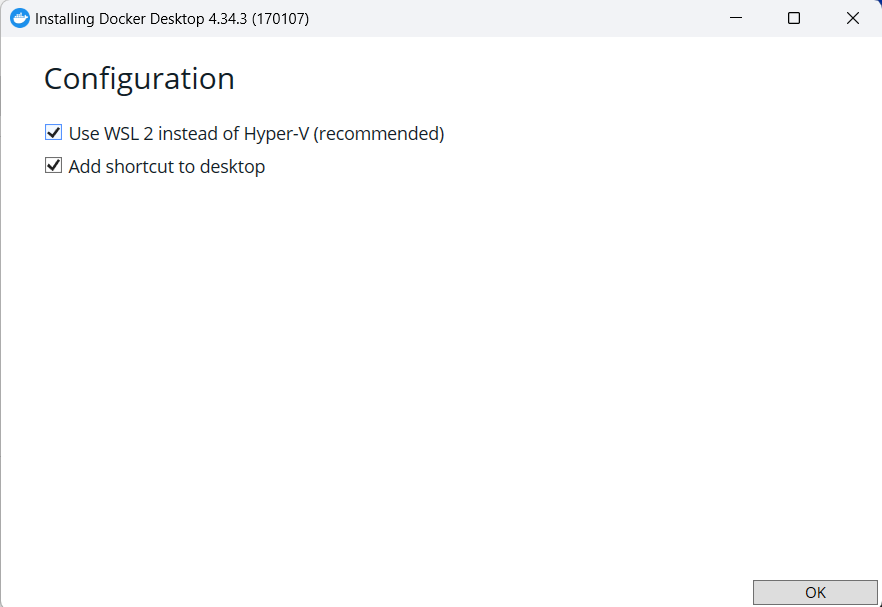
- Once the installation finishes, click "Close" to exit the setup. Docker Desktop will now be installed on your computer.
Start Docker Desktop
After installation, follow these steps to start Docker Desktop: search for "Docker Desktop" in the Start menu and open the app. Before using Docker Desktop, you can create a work or personal account by signing in or creating an account, or you can skip this entirely. After this page, there is also a survey on how you will use the app. You will miss some features, so I would advise creating an account at this stage. You can also skip this if you like.
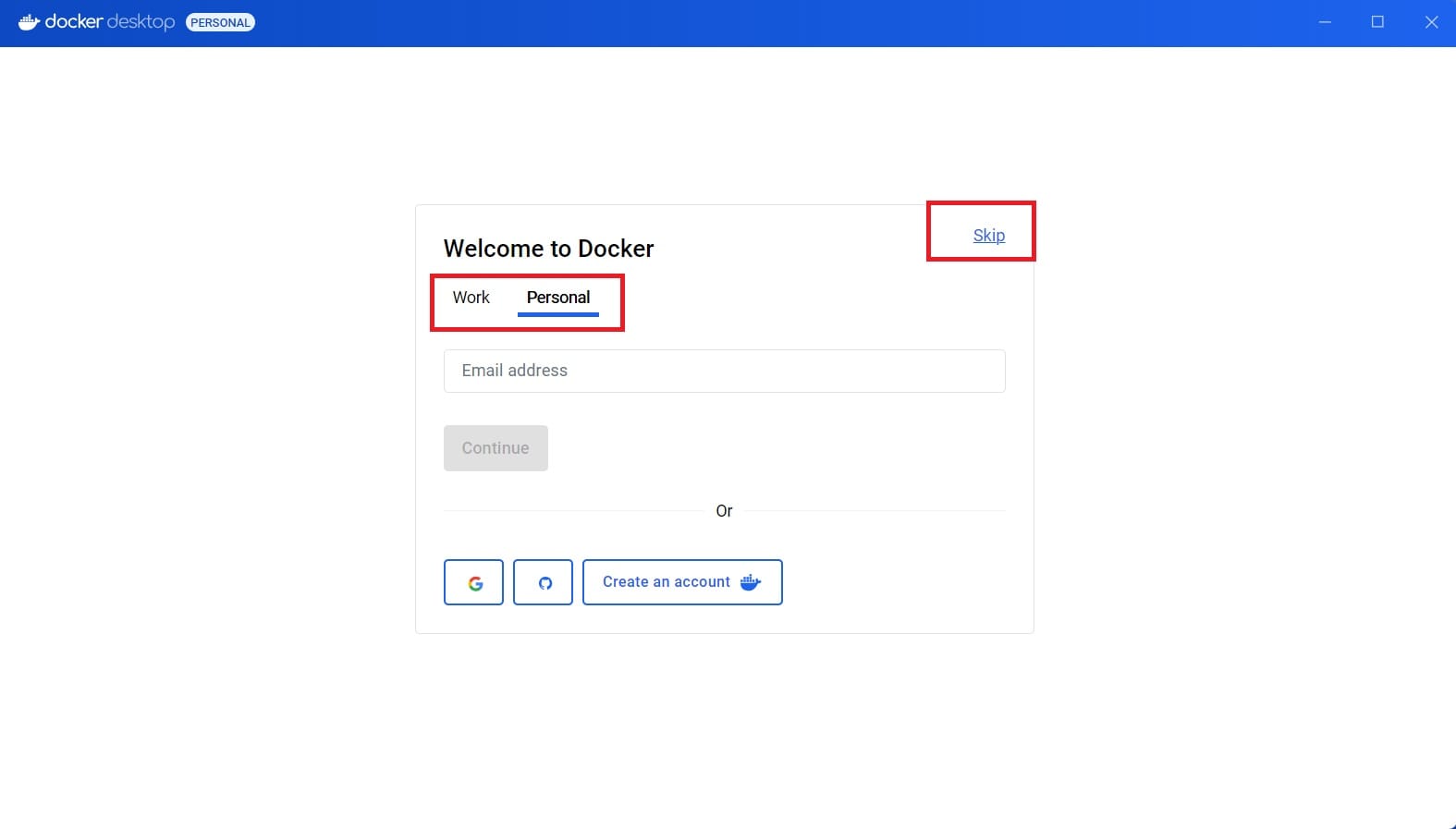
Where to Go Next
Now that Docker Desktop is up and running, you can start exploring Docker's capabilities. Here are some ideas for where to go next, which I will cover in the coming blogs.:
If you would like to install Docker on your Ubuntu PC or Laptop, have a look at my other blog post, " A Step-by-Step Guide to Installing Docker Compose on Ubuntu 22.04 LTS for Beginners," which is a five-minute read.

Explore my other tutorials and how to here.

Explore my other tutorials and how to here.
Get familiar with Docker commands like docker run`, docker pull, and docker build.
Try Docker Compose and set up multi-container Docker applications using Docker Compose.
Explore Docker Hub and browse and pull popular images from the Docker Hub registry.
Set Up Development Environments: Use Docker containers to create consistent development environments across different systems.
FAQs About Installing Docker on Windows.
1. Do I need WSL2 to run Docker Desktop on Windows?
Yes, WSL2 is required to run Docker Desktop for Linux containers. It allows Docker to run Linux containers directly on your Windows system.
2. Can I switch between Linux and Windows containers in Docker Desktop?
Yes, Docker Desktop allows you to switch between Linux and Windows containers. To change the container type, right-click the Docker icon in the system tray and select the "Switch to Windows containers" or "Switch to Linux containers" option.
3. What is the difference between Docker Desktop and Docker CLI?
Docker Desktop is a graphical interface that includes the Docker CLI, Docker Compose, and other tools. The CLI is a command-line tool for managing containers and images, and it comes packaged within Docker Desktop for a complete experience.
4. Can Docker Desktop run on Windows Server?
No, Docker Desktop is only supported on Windows 10/11, not Windows Server editions. For Windows Server, you can use Docker Engine instead.
5. Is Docker Desktop free?
Docker Desktop is free for personal use, small businesses (fewer than 250 employees and less than $10 million in annual revenue), education, and non-commercial open-source projects. Larger enterprises need a paid subscription.
FAQs About jimgogarty.com
1. What topics does jimgogarty.com cover?
Jim Gogarty’s blog covers various IT topics, including technical support, cybersecurity, Veeam Backup & Replication updates, Windows updates, and comparisons between on-premises and cloud infrastructures.
2. How can I stay updated with Jim Gogarty’s latest content?
You can subscribe to the blog's newsletter or follow Jim on LinkedIn for the latest blog posts, updates, and IT tips.
3. Does jimgogarty.com offer tutorials for beginners?
Yes, the blog provides beginner-friendly tutorials and step-by-step guides on various IT topics, including Docker, Windows updates, and Veeam.
4. What is the goal of Jim Gogarty’s blog?
4. What is the goal of Jim Gogarty’s blog?
The goal is to provide practical and actionable IT knowledge, covering topics relevant to technical support, cybersecurity, and IT management to help professionals and enthusiasts stay informed.
With these steps, you're all set to install Docker Desktop on Windows and start exploring the power of containers!





